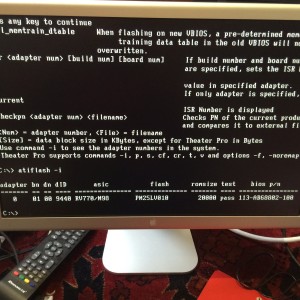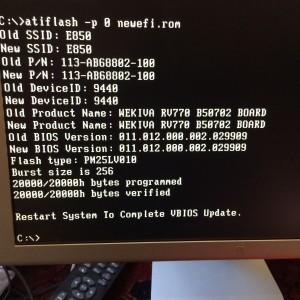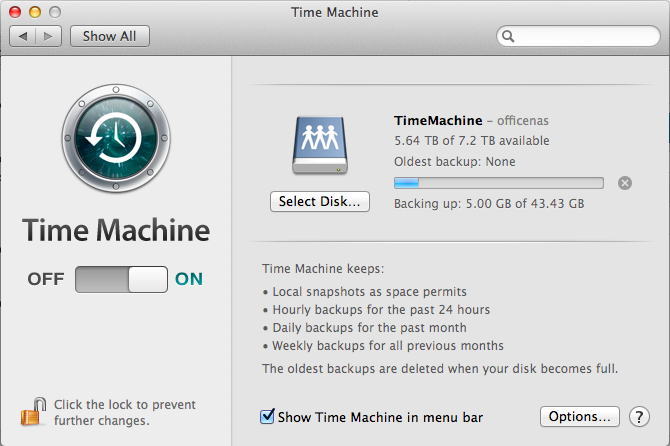I have a couple of older Mac Pro desktops that I tend to.
As my machines usually get upgraded to the max, they’re still pretty darn useful.
Currently they’re all Dual Quad Core 3Ghz / 16G Ram 1,1->2,1 flashed, which is more than enough for dev purposes.
Sadly though, they still have the original graphics cards – rather crappy 7300GT’s.
One of the issues with the Mac Pro 1,1 is that in Yosemite* the original graphics cards aren’t really supported.
*Sure Yosemite isn’t really supported either, but it does work after a bit of EFI boot mangling.
You can work around things, by having a newer NVidia card (i.e. anything 6XX and above), but then you lose boot graphics till the OS loads drivers.
As I sort of quite need boot graphics due to the bootloader side of things getting borked on occasion, I thought I’d source myself a compatible card.
There aren’t really that many options unfortunately for vintage equipment, its mostly 8800GT’s that are at least 5 years+, and priced at silly money.
There are other options though – certain PC graphics cards are usable.
As a Mac Pro 1,1 (2,1), it needs a card that:
#1 – Shipped on a Mac Pro 1,1 or 2,1 (so that AMD created an _EBC_ based Mac BIOS).
#2 – Has a flashable BIOS. This rules out most of the NVidia’s of that era, so its a select number of ATI cards.
Netkas.org is a good source of reading for that sort of thing.
ATI 4870 appears to be flashable, and wasn’t too “$$ bills yo!” on Taobao
So, sourced myself a 4870 1G card (235RMB w/shipping), and set to work.
There is a wealth of information out there about flashing, but unfortunately all the links appear to be pretty dead.
The general consensus is to dump the original firmware, then patch it yourself. There are tools for this, but they don’t really work. Cindori’s Zeus et al..
I tried to do this inside the Mac Pro itself, but it wasn’t having any of it, and didn’t like the perfectly fine DOS USB key(s) I made. Luckily I also had a Windows box available to dump / flash.
Fun and games with PSU connectors later, I booted off a DOS boot disk, used ATIFlash to dump my original rom, then shutdown again.
Stuck the USB key back in my laptop, used a ROM I found inside Zeus (show package contents, copy the 4870EFI.ROM out) + patch that with my dumped rom using fixrom.py from here – http://forum.netkas.org/index.php/topic,692.0.html and the patch instructions here – http://forums.macrumors.com/threads/race-to-dump-the-4870-rom-whos-first.661681/page-14#post-7297669
Copied the patched rom back onto the USB, rebooted off again into the DOS boot disk on my Window box, and flashed the new patched EBC rom bios.
A few minutes of recabling later on the Mac, I got a nice boot screen off the card.
Works fine in OSX too (sleep etc appear to be fine).
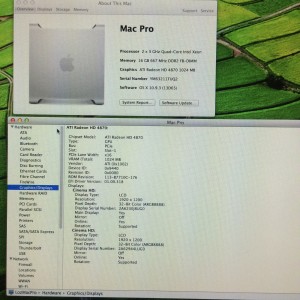
As this was a royal pain in the ass, I have the pre-patched rom here – ROM
Its specifically for the 4870 card I have, so don’t randomly flash to your 4870 card, unless the part number matches. My P/N is below.
Radeon HD4870 1G Dual DVI
PN 288-20E85-230AC
Enjoy.
13
Apple Tips and Tricks
As I haven’t posted in a while, I thought I would publish a few tips and tricks for Apple computers.
All of the tips below are done inside Terminal.
I find most of them useful, don’t blindly copy and paste unless you understand what you’re doing.
Some of them can be accomplished in the OSX Gui, some cannot.
—-
Getting access to the Beta’s for OS X
Accessing public beta’s via Software update (on Yosemite)
sudo defaults write /Library/Preferences/com.apple.SoftwareUpdate CatalogURL https://swscan.apple.com/content/catalogs/others/index-10.10beta-10.10-10.9-mountainlion-lion-snowleopard-leopard.merged-1.sucatalog.gz
softwareupdate -l
Accessing all available beta’s via Software update (on Yosemite)
sudo defaults write /Library/Preferences/com.apple.SoftwareUpdate CatalogURL https://swscan.apple.com/content/catalogs/others/index-10.10seed-10.10-10.9-mountainlion-lion-snowleopard-leopard.merged-1.sucatalog.gz
softwareupdate -l
Resetting Software Update catalog to the defaults (eg if you used one of the above 2 catalogs)
sudo softwareupdate –clear-catalog
Making TextEdit default to plain text mode for new documents
defaults write com.apple.TextEdit RichText -int 0
Change the default Finder location to your home folder (~/)
defaults write com.apple.finder NewWindowTarget -string "PfLo" && \
defaults write com.apple.finder NewWindowTargetPath -string "file://${HOME}"
Make the save panel expanded by default
defaults write NSGlobalDomain NSNavPanelExpandedStateForSaveMode -bool true
Turning off the warning when changing file extensions
defaults write com.apple.finder FXEnableExtensionChangeWarning -bool false
Check for software updates daily
defaults write com.apple.SoftwareUpdate ScheduleFrequency -int 1
Show the icons for drives, network drives, and usb disks on the desktop
defaults write com.apple.finder ShowExternalHardDrivesOnDesktop -bool true && \
defaults write com.apple.finder ShowHardDrivesOnDesktop -bool true && \
defaults write com.apple.finder ShowMountedServersOnDesktop -bool true && \
defaults write com.apple.finder ShowRemovableMediaOnDesktop -bool true
Disable creation of .DS_Store files on network shares
defaults write com.apple.desktopservices DSDontWriteNetworkStores -bool true
Unhide the user Library folder
chflags nohidden ~/Library
Enable AirDrop over Ethernet and on unsupported Macs
defaults write com.apple.NetworkBrowser BrowseAllInterfaces -bool true
Had an interesting issue trying to install/upgrade to Mavericks on an Apple 4,1 Mac Pro Desktop.
It was running Snow Leopard, but if I tried to install Mountain Lion or Mavericks it would give a disk error on reboot into the installer.
I made a USB installer, booted off that, and could see that disk utility couldn’t see any drives inside the installer.
As the equipment was working fine on Snow Leopard, this wasn’t a hardware issue.
I updated the firmware on the machine to the latest version, but still the same issue.
Cleared NV ram, same.
Compared SMC revisions, AHCI firmware revisions against a good machine, everything was the same.
Checked dmesg on the machine during a Mavericks installer boot, and could see that it was having issues with wifi, then with SATA.
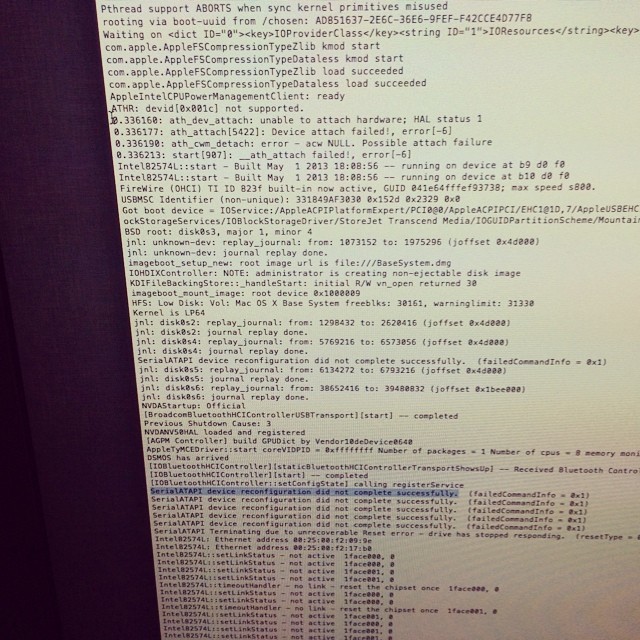
I checked the other machine, and saw that it had a different wifi card. Bingo!
I removed the wifi card from the non-working machine, and rebooted back into the installer, and it could suddenly see the drives again.
My conclusion is that the Intel ACH10 drivers, and the Atheros ARB5X86 drivers conflict with each other in 10.8 and above. I tested in the 10.10 beta too to be sure, and had the same issue.
Something apple needs to sort out, I guess..
Interesting issue, it took me a little while to troubleshoot.
1
Debian with Time Machine
As most of the posts out there are horribly outdated, or provide incorrect information for the current versions in use, here are my quick notes on setting up a time machine share.
First up –
apt-get install netatalk
Check /etc/netatalk/afpd.conf has something similarish to this:
# This line goes in /etc/netatalk/afpd.conf
- -tcp -noddp -uamlist uams_guest.so,uams_dhx.so,uams_dhx2.so -nosavepassword
Add a line for your required shares into /etc/netatalk/AppleVolumes.default
# Time machine share
/nas/backup/timemachine "TimeMachine" cnidscheme:dbd options:usedots,upriv,tm allow:lawrence,eugene,janice
Change the folder / names / users to your own ones obviously!
If its not going to be a time machine share, remove the “,tm”
Restart Netatalk
/etc/init.d/netatalk restart
You should be able to see the share in Time Machine Preferences.
See if you can backup. If you get a failure eg “Error 2”, make sure that the folder you use has write privileges for your user, then try again.
All in all pretty painless.
Proof it works –
One of my clients had a non-working AppleTV Gen 1 edition (the white not quite Mac Mini one).
The Hard disk had died, so we needed to get a new OS on there.
While there are plenty of write-ups about upgrading them, I couldn’t find any clear instructions on starting from scratch. The closest I found was at the OpenElec forums within their upgrade script, so I used their drive partitioning as a baseline, then worked out how to go from there.
After a few hours of trial and error last night and today, I finally got to the point where I had a working drive, and could replicate the repair process from scratch.
Without further ado, here’s my instructions:
———————-
How to create a new working Apple TV Storage device for replacing an internal drive.
You’ll need:
1) atv_restore.tar.gz – chewitt.openelec.tv/atv_restore.tar.gz
2) atv_recovery.tar.gz – chewitt.openelec.tv/atv_recovery.tar.gz
3) OpenElec files for ATV – releases.openelec.tv/OpenELEC-ATV.i386-1.95.4.tar.bz2
4) A new storage device of some kind. 4G is enough, so CF or DOM or similar is suitable.
5) Ability to follow instructions, and use common sense.
If you lack this, find someone who can assist, and who has these attributes.
No, I’m not being facetious either, the operations below are destructive, so someone with a cluestick is preferred.
Ready?
Make a temp work folder.
eg
mkdir /tmp/atv
cd /tmp/atv
Unzip the OpenElec files, and put the SYSTEM, KERNEL, and place into the work folder.
Copy the atv_restore.tar.gz to the work folder.
Copy the atv_recovery.tar.gz to the work folder.
Mount your external drive. All data will be erased on it.
*Take a note of the drive letter*
*Make sure that you have the correct drive letter*
**Double check**
Operations below are destructive, so check once more, all data will be erased on the destination drive.
In my computer, my new drive has popped up as /dev/sdf
Instructions below assume your new drive is /dev/sdf
If you are using a different drive letter, amend instructions to your drive letter.
Assuming drive is /dev/sdf in the following instructions
****Replace /dev/sdf with your drive if your drive is not using /dev/sdf*****
#Erase existing partitions/drive if not currently empty.
dd if=/dev/zero of=/dev/sdf bs=4 count=1M #Quick hacky partition / boot sector eradication, bwahahahahhem.
#Create GPT
parted -s /dev/sdf mklabel gpt
#make sure current OS knows *current* drive partition setup (i.e. no partitions, 1 gpt)
partprobe /dev/sdf
#Create EFI partition, and set bootable (35M size)
parted -s /dev/sdf mkpart primary fat32 40s 69671s
parted -s /dev/sdf set 1 boot on
#Create a “Recovery” partition (419M size)
parted -s /dev/sdf mkpart primary HFS 69672s 888871s
parted -s /dev/sdf set 2 atvrecv
#Create OS Boot partition (944MB)
parted -s /dev/sdf mkpart primary HFS 888872s 2732071s
#Create Media partition (rest of drive-262145sectors)
DISKSIZE=$(parted -s /dev/sdf unit s print | grep Disk | awk ‘{print $3}’ | sed s/s//)
let SECTORS=”${DISKSIZE}”-262145
parted -s /dev/sdf mkpart primary ext4 2732072s ${SECTORS}s
#Create SWAP partition
let SECTORS=”${SECTORS}”+1
let DISKSIZE=”${DISKSIZE}”-80
parted -s /dev/sdf mkpart primary linux-swap ${SECTORS}s ${DISKSIZE}s
#Update OS with new drive setup
partprobe /dev/sdf
#—–
#Format Partitions —-
mkfs.msdos -F 32 -n EFI /dev/sdf1 #boot
mkfs.hfsplus -v Recovery /dev/sdf2 #recovery
mkfs.hfsplus -J -v OSBoot /dev/sdf3 #Linux OS / ATV OS / OpenElec etc
mkfs.ext4 -b 4096 -L Linux /dev/sdf4 #Storage
mkswap /dev/sdf5
sync
#—
#My new _4g_ CF “HDD” looks like this:
#
#parted /dev/sdf print
#Model: TOSHIBA MK4309MAT (scsi)
#Disk /dev/sdf: 4327MB
#Sector size (logical/physical): 512B/512B
#Partition Table: gpt
#
#Number Start End Size File system Name Flags
# 1 20.5kB 35.7MB 35.7MB primary boot
# 2 35.7MB 455MB 419MB hfs+ primary atvrecv
# 3 455MB 1399MB 944MB hfs+ primary
# 4 1399MB 4193MB 2794MB ext4 primary
# 5 4193MB 4327MB 134MB linux-swap(v1) primary
#
#—
#Setup Recovery partition (sdf2) to default factory restore files.
mkdir -p /mnt/recovery
fsck.hfsplus -f /dev/sdf2
mount -t hfsplus -o rw,force /dev/sdf2 /mnt/recovery
tar -xzvf atv_restore.tar.gz -C /mnt/recovery
chown -R root:root /mnt/recovery
#Copy OpenElec files to OSBoot Linux partition (sdf3) SYSTEM, LINUX ——–
mkdir -p /mnt/linux
fsck.hfsplus -f /dev/sdf3
mount -t hfsplus -o rw,force /dev/sdf3 /mnt/linux
cp KERNEL /mnt/linux
cp SYSTEM /mnt/linux
umount /dev/sdf3
#Redo recovery partition (sdf2) to patchstick defaults now. —–
#Copy over recovery.tar.gz files
#update keyword -> bootable
#rename boot script to patchstick.sh
#make executable and own all files as root
tar -xzvf atv_recovery.tar.gz -C /mnt/recovery
echo bootable > /mnt/recovery/keyword
rm /mnt/recovery/patchstick.sh
mv /mnt/recovery/patchstick.boot /mnt/recovery/patchstick.sh
#Make sure to edit fsck.ext4 /dev/sdf3 to fsck.hfsplus /dev/sdf3 in default patchstick.sh as this may break our HFSplus partition if we fsck.ext4 it…
chmod 7777 /mnt/recovery/patchstick.sh
chown -R root.root /mnt/recovery
umount /dev/sdf2
#Setup media partition (/dev/sdf4) ——
mkdir -p /mnt/media
mount /dev/sdf4 /mnt/media
mkdir -p /mnt/media/.config
touch /mnt/media/.config/ssh_enable #I like SSH access as a default.
mkdir -p /mnt/media/.cache
mkdir -p /mnt/media/.xbmc/userdata
umount /dev/sdf4
#Prepare for takeoff, er eject drive.
sync
eject /dev/sdf
—–
This drive can now be mounted in the ATV1, and will boot into OpenElec (after a 1st reboot fsck)
=============
#Amended Boot script for reference ( patchstick.sh )
fsck.hfsplus /dev/sdf3 &> /dev/null
fsck.ext4 /dev/sdf4 &> /dev/null
mkdir /boot
mount /dev/sdf3 /boot
kexec -l /boot/KERNEL –command-line=”boot=/dev/sdf3 disk=/dev/sdf4 quiet nosplash”
kexec -e
As I have been doing quite a bit of SSD updating for people who have Air’s, I have a small collection of older smaller SSD’s lying around.
Unfortunately the form factor means that they have been pretty useless in anything but a Macbook air – until now.
I’ve been able to source some small scale production samples of MicroSata -> Sata adaptors.
Photos below:
Front and back – not much circuitry really.

13.5cm length (which means can’t really be used in a laptop, sadly)

Side by side comparison with populated and unpopulated adaptor

Unfortunately they’re not much use in anything but a desktop at the moment due to length (13.5cm), but it does bring new life to the ones I have 🙂
Bonus, its a crapload cheaper for Air SSD’s than “normal” SSD’s – roughly half the price, so I can update some of the random desktops on the office.
Win / win!
If anyone is interested in purchasing some, let me know, and I’ll organize some more.
8
Macbook Pro top replacement issue – or how I fixed my Macbook and sorted out the function keys.
I’ve been buying broken Macbook’s in SA when I’ve been home, for repair in China.
My latest purchase is a pre unibody Mac Book Pro that had been dropped – the top case was dented,and the screen shattered.
The LCD was fairly painless to replace – I’ve done quite a few already on various models, and I have a bazillion suppliers for raw panels.
The top case was a little more problematic – I ordered 2 consecutive replacements off of Taobao, but unfortunately the delivery company (ShenTong) destroyed both in shipping. Took about a month to sort that out and find a yet another replacement with explicit instructions please not to send via ShenTong (aka destroyer of parts).
The third case arrived in pristine condition, and I installed the keyboard from the previous case, only to find that the function keys didn’t work, and the caps lock didn’t work.
It wasn’t a hardware issue with the keyboard, as it worked fine in another laptop. I even ordered another one just to make sure.
A bit of googling revealed that the keyboard kext gets the layout from the USB hardware ID present in the top case.
As my top case didn’t quite match up hardware id wise, I was seeing that as an issue.
Fixing this is a bit tricky, but doable.
First up was to find out what the hardware id is for the USB case.
In my case this was as below (snarfed from System Information / USB)
Apple Internal Keyboard / Trackpad: Product ID: 0x0231 Vendor ID: 0x05ac (Apple Inc.) Version: 0,70 Speed: Up to 12 Mb/sec Manufacturer: Apple, Inc. Location ID: 0x5d200000 / 3 Current Available (mA): 500 Current Required (mA): 40
Product ID is the useful bit – 0x0231 = 561 in decimal.
So, we need to lookup 561 in the kext (driver) for the keyboard.
In Lion / Snow Leopard, this is in the AppleUSBTopCase.kext over in System / Library / Extensions.
If you open up that kext, it has the plist for the keyboard layouts over here –
AppleUSBTopCase.kext » Contents » PlugIns » AppleUSBTCKeyEventDriver.kext » Contents » Info.plist
Open up the Info.plist, and look for the Product ID that matches your Product ID – in my case 560.
The key FnFunctionUsageMap contains the mapping for the keyboard. In my case I had to change it to this:
FnFunctionUsageMap 0x0007003a,0x00ff0005,0x0007003b,0x00ff0004,0x0007003c,0x000c00e2,0x0007003d,0x000c00ea,0x0007003e,0x000c00e9,0x0007003f,0x00070083,0x00070040,0x00ff0006,0x00070041,0x00ff0007,0x00070042,0x00ff0009,0x00070043,0x00ff0008
Each value is a pair – first the key number, then the value to set it to.
0x0007003a = F1
0x0007003b = F2
…
My above settings are for
F1 = brightness down
F2 = brightness up
F3 = mute
F4 = volume down
F5 = volume up
F6 = num lock
F7 = Expose
F8 = Keyboard Light off
F9 = Keyboard Light down
F10 = Keyboard Light Up
F11 = n/a
F12 = n/a
I got these values from here –
// usage IDs from the hid
#define FF_BRIGHTNESS_DOWN_ID_LAPTOP @”0x00ff0005″ // for laptops
#define FF_BRIGHTNESS_UP_ID_LAPTOP @”0x00ff0004″ // for laptops
#define FF_BRIGHTNESS_DOWN_ID_EXTERNAL @”0xff010021″ // for external keyboards
#define FF_BRIGHTNESS_UP_ID_EXTERNAL @”0xff010020″ // for external keyboards
#define FF_EXPOSE_ID @”0xff010010″
#define FF_DASHBOARD_ID @”0xff010002″
#define FF_ILLUMINATION_TOGGLE_ID @”0x00ff0007″
#define FF_ILLUMINATION_DOWN_ID @”0x00ff0009″
#define FF_ILLUMINATION_UP_ID @”0x00ff0008″
#define FF_VIDEO_MIRROR_ID @”0x00ff0006″
#define FF_REWIND_ID @”0x000C00B4″
#define FF_PLAYPAUSE_ID @”0x000C00CD”
#define FF_FASTFORWARD_ID @”0x000C00B3″
#define FF_MUTE_ID @”0x000C00E2″
#define FF_VOLUME_DOWN_ID @”0x000C00EA”
#define FF_VOLUME_UP_ID @”0x000C00E9″
Once I’d done that, I also needed to rebuild (or in my case build), the Kext cache so that the OS would use it on next reboot.
Heres how to do that in Lion
sudo kextcache -v 1 -a i386 -a x86_64 -m /System/Library/Caches/com.apple.kext.caches/Startup/Extensions.mkext /System/Library/Extensions
…oh, and lastly, reboot of course!
Post reboot my function keys were working normally.
The caps lock key is still non-functional, but I’m ok with that, as its means a bit more work for little effort.
I may look into setting up a special plist to override the usb_id its getting from the hardware via the method here –http://www.projectosx.com/forum/index.php?showtopic=798
..but again, time vs effort…
Still, my Macbook is working now more or less, so its good enough for me 🙂
Of course, subsequently to doing this the hard way, I found a program to do it all for me!
http://pqrs.org/macosx/keyremap4macbook/
Suggest unless you are a masochist, use that!
Although I was supposed to be on a plane today heading home, I did something silly and got the dates wrong.
So, after a nice scenic trip yesterday evening to the airport and back, I get to do it all over again tonight.
Although that was a total pain, I did get to spend another day in Shanghai, and luckily enough, it coincided with the new Apple Store opening in the IFC center over in Pudong.
Overall impression – this is good!
I spoke with a number of the staff, and talked about the usual issues here (service, service, service…), and they were all quite understanding, and Apple’s genuinely trying to improve on things – hence their own store, and support in Shanghai (finally).
Shanghai has the biggest Genius bar in the world now. Unfortunately the store is a bit lacking compared to others in Shanghai – no iPad, no iPhone (other than the official one), but they do carry software and iMac’s / Laptops in lots of configurations.
I know where my next iMac is coming from 🙂
Downsides of the store – the moat outside is going to claim lots of victims. Its so subtle that you miss is – who’s idea was that?
We already saw unhappy victims with wet feet while we were leaving. I expect that to be changed in the near future, or the store will have to provide a shoe drying facility!
I also had the only iPad in the store (and possibly China at that point) that could play flash. Ok, there were only 2 iPad’s in the store, but still.. 😉
Photo’s of the store on flickr, which I would upload, but China is being finicky again. Grrr
Should be on the sidebar though.
8
Time Capsule repair
I’ve been seeing a bunch of failed Apple Time Capsules recently.
The issue is that the PSU’s are dying, as opposed to the HDD’s.
I took one apart to take a look, and the issue is the oh too familiar someone bought cheap capacitors that use the wrong formula. Tsk tsk Apple!
Here are some photos of a faulty power supply from a Time Capsule I’ve taken apart to demonstrate –
Although most of my friends are using 3G/s now, I do get the odd 2G phone to play with.
Today I had another crack at enabling MMS on a 2G. For some reason not much documentation, and too much misinformation out there on the net.
Guaranteed working instructions for China Mobile users below:
Note #1 – this is for 2G iPhones only. 3G and newer phones, skip to the MMS settings at the bottom of the post, and put those in Settings / General / Network / Cellular Data Network…
Note #2 – 2G users – if you used BlackRa1n to jailbreak, this will not work either, and will b0rk wireless. Use PwnageTool, and create a 3.1.3 jailbroken / boot neutered (carrier unlock) firmware, install that first, then continue.
iPhone 2G users –
Install 3.1.3
Jailbreak with usual steps.
Add cydia.ifoneguide.nl in Cydia / Sources
Wait a bazillion years for cydia to timeout with the various blocked in China repositories.
Click Search
Download Activate 2G MMS
Reboot
Normally we’d be done, however the MMS settings won’t let us save a diffferent MMS and GPRS name, so we need to install a specific IPCC (iPhone Carrier Setting file) for China Telecom.
As China Telecom is (at time of writing) not an official iPhone supplier, they don’t have an IPCC file, so we need to roll our own.
Here’s one I found earlier – ChinaMobileCarrierSettingsWithMMS.zip
Download that, unzip, and throw on the desktop.
We’ll need to tell iTunes that its ok to use the IPCC file first, so close iTunes.
Now head off to terminal (or a DOS window for those on Windows), then paste this in.
Mac users:
defaults write com.apple.iTunes carrier-testing -bool TRUE
Windows users:
(32 bit)
“C:\Program Files\iTunes\iTunes.exe” /setPrefInt carrier-testing 1
(64 bit)
“C:\Program Files (x86)\iTunes\iTunes.exe” /setPrefInt carrier-testing 1
Done?
Ok, now open iTunes again, connect the phone if its not connected, and..
Mac Users:
Press + hold down Alt(option), and Click “Update”
Windows Users:
Press + hold down shift, then Click “Update”
iTunes will prompt you for a file.
Choose the IPCC file you downloaded.
Sync the phone.
Finally… shut the phone off again.
Once you power up again, you should be able to send/ receive MMS!
If its not working for you, check that the settings are in there –
Settings / General / Network / Cellular Data Network
(anything not listed below should be empty)
Cellular Data
APN -> cmnet
MMS
APN -> cmwap
MMSC -> http://mmsc.monternet.com
MMS Proxy -> 10.0.0.172
MMS Max Message Size -> 300172
Tested, and working on lots of 2g iPhones.
Archives
- November 2024
- November 2019
- October 2019
- August 2019
- April 2019
- February 2017
- September 2016
- June 2016
- May 2016
- September 2015
- August 2015
- June 2015
- April 2015
- December 2014
- October 2014
- September 2014
- July 2014
- June 2014
- April 2014
- October 2013
- July 2013
- May 2013
- April 2013
- March 2013
- January 2013
- December 2012
- October 2012
- August 2012
- July 2012
- June 2012
- May 2012
- April 2012
- March 2012
- December 2011
- November 2011
- October 2011
- September 2011
- July 2011
- May 2011
- April 2011
- March 2011
- February 2011
- January 2011
- December 2010
- November 2010
- October 2010
- September 2010
- August 2010
- July 2010
- June 2010
- May 2010
- April 2010
- March 2010
- February 2010
- January 2010
- December 2009
- November 2009
- October 2009
- May 2009
- April 2009
- March 2009
- February 2009
- January 2009
- December 2008
- November 2008
- October 2008
- September 2008
Categories
- Apple
- Arcade Machines
- Badges
- BMW
- China Related
- Cool Hunting
- Exploits
- Firmware
- Food
- General Talk
- government
- IP Cam
- iPhone
- Lasers
- legislation
- MODx
- MySQL
- notice
- qmail
- requirements
- Reviews
- Service Issues
- Tao Bao
- Technical Mumbo Jumbo
- Things that will get me censored
- Travel
- Uncategorized
- Useful Info